ByPiskan
8.Seviye Üye
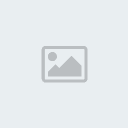

Puan : 91522623 Mesaj Sayisi : 453 Lakap : ριšкαηno hack :D Yaş : 33 Rep : 228 Nerden : Sakarya ==TATANGALAR==54 hack
 |  Subject: !!vps server için sbit ip yapma uzun anlatım!! geniş anlatım!!! Subject: !!vps server için sbit ip yapma uzun anlatım!! geniş anlatım!!!  Thu Sep 02, 2010 4:12 pm Thu Sep 02, 2010 4:12 pm | |
| Sabit İp YapmakWindows XP'den Başlat/Ağ Bağlantılarım (Start/My Network Places) tıklayın.[You must be registered and logged in to see this image.]Çıkan ekranın sol tarafındaki pencereden Ağ bağlantılarını görüntüle (View network connections) basın.[You must be registered and logged in to see this image.]Çıkan ekranda internete girerken kullandığınız ağ bağlantısını çift
tıklayın. Eğer kablosuz (wireless) modemle bağlanıyorsanız Kablosuz Ağ
Bağlantısı (Wireless Network Connection) kablolu ethernet kartıyla bağlanıyorsanız Yerel Ağ Bağlantısı (Local Area Connection) seçin.[You must be registered and logged in to see this image.]Sağ tuşa basarak çıkan pencerede Özellikler (Properties) tıklayın.
İnternet İletişim Kuralları (TCP/IP) (Internet Protocol (TCP/IP)) seçin ve sağ alttaki Özellikler (Properties) tıklayın. [You must be registered and logged in to see this image.]
Çıkan ekranda Aşağıdaki IP adresini kullan (Use the following IP address) seçip daha önce not aldığınız IP değerlerini girin.
Aşağıdaki DNS sunucu adreslerini kullan (Use the following DNS server
address)seçip ilk satıra daha önce not aldığınız DNSyi girin ikinci satırı boş bırakın.[You must be registered and logged in to see this image.]
Tamam (OK) basarak çıkın.
Sabit IP alma işlemini bitirdiniz.No-İp.Com Yapmakİlk once Sing-up free kısmından üye oluyruz siteye. [You must be registered and logged in to see this link.]
No ip Program Burdan
Sonra aktivaston maili geliyor.mailimizi açıyoruz ve aktive ediyoruz üyeliğimizi.
Sonra [You must be registered and logged in to see this link.] adresine tekrar giderek login oluyoruz.
Login olduktan sonra Add kısmına giriyoruz. Burdan resimdekileri yapıyoruz.[You must be registered and logged in to see this image.]Burdan sonra sayfanın en altından Create host diyoruz.burda işimiz bitiyor.
Buradan No-ip programımızı download ediyoruz.hiç bir ayarını ellemeden direkt olarak kuruyoruz bilgisayarımıza. [You must be registered and logged in to see this link.]
Programı çalıştıryoruz pragroam saatın yanında yerini alıyor.çift
tıklıyoruz no-ip programımıza ve Edit kısmı var oraya üye bilgilerimizi
yazıyoruz işte sabit ip adrsimiz hazır.
Geriye kalanı gayet basit umarım yardımcı olmuşumdur.
ADSL modemler için sphere ini ayarları
ilk once modemden portumuzu acıyoruz ben default olarak 2593 portunu açtım.
sphere.ini yi açıyoruz.
Sphere.ini üs kısım
[SPHERE]
AGREE=1
SERVNAME=Myshard
SERVIP=127.0.0.1
SERVPORT=2593
Burası bu şekilde ayarlanıyor burdaki ayarlar etkilemiyor zaten bizi neyse devam ediyoruz.
Sphere.ini en alt kısım
Bu kısmı buluyoruz
[SERVERS]
Myshard -> Bu kısım cafeden acanlar için gecerli...
127.0.0.1 ->Burası yazılmadıgı takdirde cafeden kimse baglanamaz...
2593
Myshard UO
deliormanli.no-ip.biz <---Kendi domain adınızı yazıyorsunuz buraya...
2593
[EOF]
Ben yukarıda bulunan resime göre ayar yaptım siz kendi domain isminizi yazacaksınız tabiki.
ADSL Modem Port açma ayarları
ADSL modemlerde port açma ile ilgili sorulan sorular üzerine böyle bir rehber hazırlamaya karar verdim. Umarım işinize yarar.
İlk Corecess 3113 Ethernet i anlatıyorum.
1) Modeminizin arayüzüne ulaşmak için internet browsera bir adres
girmelisiniz. Bu adres modeminizin kitapçığında yazar. Bende bu adres [You must be registered and logged in to see this link.] olduğu için bunu giriyorum.
2) Karşınıza kullanıcı adı ve şifre soran bir kutucuk gelecektir. Bu da modem kitapçığında yazar.
3) Modeminizin arayüzüne ulaştıktan sonra port açmanız gereken opsiyonu
bulmanız gerekiyor. Bu opsiyonun ismi modemden modeme farklılık
gösteriyor. "Virtual Server", "NAT" vb. isimler kullanılmakta. Bunu bulmak size düşüyor.
4) Port açma menüsüne geldiğimizde işimiz oldukça kolay. Public Port ve
Private Port kısımlarına açmak istediğimiz port numarasını gireceğiz
(ikisine de aynı numarayı yazıyoruz).
TCP ve UDP'den bahsetmek gerekirse, TCP veri indirmek için açacağınız
portlarda seçmelisiniz. UDP ise bilgisayarınızdan veri yollamak için
açacağınız portlarda seçmelisiniz.
Host IP Address kısmına ise modeminize ulaştığınız adres (10.0.0.2,
10.0.0.3 gibi) neyse, bu adresten büyük bir numara girmeniz gerekiyor.
Yani ben modeme 10.0.0.2 adresinden ulaştığım için, 10.0.0.3 veya daha
büyük bir sayı girmeliyim. Hangi sayı olduğu önemli değil, yeter ki
2'den büyük olsun.
Ben örnek olarak 10.0.0.16 giriyorum. Benim adresim olan 10.0.0.2'den büyük.
Add This Setting diyerek işimizi bitiriyoruz.
5) Portları bu şekilde açmaya devam etmelisiniz. portlar resimde görünüyor
6) Son olarak Save Settings tıklayarak modemimize işlemleri kaydediyoruz. Artık portlarınız açılmıştır.
Bazı P2P programları için açmanız gereken portlar şu şekilde;
Bittorent: 6881-6889 TCP - 6881-6889 UDP
eMule: 4662 TCP - 4672 UDPALCATEL MODEMAldığım Alcatel SpeedTouch 510 tek port ethernetli modem'imin
içinden çıkan Türkçe kitapçık, orjinal İngilizce Kitapçığın sadece ilk
20 sayfasını kapsıyordu. Birazdan anlatacağım kısım bu kitapçıkta yok,
orjinal İngilizce versiyonunda var. Ayrıca takıldığım bir konu ile
ilgili olarak Yurtdışındaki Alcatel yetkilerine attığım mail'e tam 14
saat sonra çok ayrıntılı bir biçimde yanıt geldi. Türkiye'deki
kullanıcı dostu (!) firmalara duyurulur.
Modem Kurulumu:
Modem kurulumu zaten kitapçıkta anlatılmış. Modemi telefon hattına ve
bilgisayardaki ethernet portumuza bağlayıp, bilgisayarımızı açıyoruz.
Cd içersindeki kurulumu yapıp PPPoE protokolünü seçiyoruz. Böylece
internete bağlanmış oluyoruz.
Sabit İP Alalım
Modem kurulunca, ethernet kartımıza otomatik ip atanıyor. Yani makine
açılıken, ağdaki bağlantılara göre otomatik bir ip numarası veriliyor.
Bunu sabitlersek daha iyi olur ve port açmakta problem ile
karşılaşmayız. Bunun için:
01- Ağ komşularına sağ tuş ile tıklayıp, Özellikler 'i seçelim.
02- Açılan ekranda ethernet kartımızı bulalım ve yine sağ tuş-özellikler.
03- Özellikler menüsünde, İnternet Protokolü (TCP-IP)'yi seçip ayarlarına bakalım.
Burada otomatik IP al seçeneği açık, Sabit Ip kullan diyelim ve gerekli yerleri dolduralım.
İlk olarak modemimizin IPsini bilmek gerekiyor, Alcatel modemlerimiz
10.0.0.138 sabit ip'ye sahip. Bu yüzden biz de bilgisayarımıza
10.0.0.XX gibi bir ip vermeliyiz ki birbirlerini görebilsinler. Eğer
bilgisayarınız halihazırda bir ağa bağlıysa ve değişik bir ip'si varsa
modemin ipsini değiştirmeniz gerekebilir. Ben bilgisayarıma 10.0.0.3
ip'si verdim. Subnet mask'ı 255.255.255.0 olarak giriyoruz, Gateway ve
DNS server kısmına ise modemimizin İP adresini yazıyoruz. Böylece sabit
bir ip'miz oldu. Restart atıp, bağlantı problemimiz var mı bir bakalım;
sorun yoksa sonraki bölüme geçelim.
Modemimizde Port Açalım
01- İnternet explorer'i açıp modemimizin ip'sini girelim. Burada modemi
kurarken girdiğimiz kullanıcı adı ve şifreyi girmek gerekiyor. Sol
menüde bulunan Advanced linkine tıklayalım. Çıkan menüden NAPT'ı
seçelim. Karşımıza Port Ayar ekranı çıkacak
02- Ekrandaki NEW butonunda basarak, ilk port'umuzu ekleyelim. İlk önce
TCP 4662 yi ekleyelim. Protocol kısmından TCP seçip, inside adress
kısmına bilgisayarımıza aldığımız sabit ip'yi yazalım. Outside Ip
kısmına da eğer telekomdan sabit ip almışsak onu yazalıp, eğer normal
bir kullanıcı gibi değişiken ip almışsak 0.0.0.0 yazarak otomatik ip
olduğunu gösterelim. Inside ve outside port kısımlarına ise açmak
istediğimiz portu yazacağız. (Bu örnekte 4662)
Bunları doldurduktan sonra Apply diyelim ve aynı metodu kullanrak TCP
80'i ve UDP 11087'yi ekleyelim. UDP eklerken Protokol kısmında TCP
yerine UDP'yi seçmelisiniz.
03- Gerekli portları açınca, sol menüdeki Save All'u seçip ayarlarımızı
modemimize kaydedelim. Böylece bu portlar açılmış oldu. Overnet ve
Emule gibi paylaşım programlarında yada oyun sunucularının portlarını
bu yolla açabilirsiniz.
Tek Tek Uğraşamam, Hepsini Açalım
Bu pek tavsiye edeceğimiz bir yöntem değil, çünkü bilgisayarınız
internette saldırılara karşı açık bir durumda ve tüm portları açmak,
meraklı insanlar için kolaylık sağlayacaktır. (kapalı diye de fazla
güvenmeyin)
Bunu yapmak için NAPT menüsünde yukarıda bulunan Default Server
sekmesine tıklayın. Ip adress yerine makinemize aldığımız sabit ip'yi
girin (örneğimizde 10.0.0.3) böylece tüm portlar açılmış oldu. Save
All' deyip kaydedip çıkalım.ZOOM ADSL MODEMOOM ADSL Modemlerde PORT Açmak
Öncelikle ethernet kartımıza yeni bir IP adresi atayarak başlıyoruz. Bu IP adresi üzerinde portları açacağımız IP adresi olacak.
My Computer > My Network Places > View Network Connections
seçerek bağlantılar penceresini açıyoruz. Buradan bağlantıda
kullandığımız Local Area Connection simgesine sağ tıklayıp Properties
seçiyoruz ve penceredeki Internet Protocol (TCP/IP) girdisine çift
tıklıyoruz. "Use the following IP adress" kısmını işaretleyip
"IP adress" kısmına 10.0.0.15
"Subnet mask" kısmına 255.255.255.0
"Default gateway" kısmına 10.0.0.2 (bu Zoom modemin kendisi için kullandığı IP)
giriyoruz. "Use the following DNS adresses" kısmını işaretleyip
"Preferred DNS" olarak 10.0.0.2 giriyor ve OK düğmesine basıyoruz.
LAN ayarları tamamlandıktan sonra Zoom modemin web konsolunu
çalıştırıyoruz. "Advanced Setup" penceresine geçip DMZ düğmesine
basıyoruz
DMZ yazısının yanındaki boşluğa tıklayıp "Enable" seçeneğini seçiyoruz.
HOST IP girmeden önce "Save Changes" düğmesine basıp "Write Settings to
Flash and Reboot" diyoruz. Modemimiz gerekli ayarları kaydettikten
sonra web konsolu kapatıp açıyoruz ve tekrar DMZ düğmesine basıyoruz.
Bu sefer HOST IP kısmına 10.0.0.15 yazıyor ve tekrar "Save Changes"
düğmesine basıp "Write Settings to Flash and Reboot" diyoruz.
Şu anda modemimizin DMZ özelliği aktif halde. Bu da 10.0.0.15 IP
adresli bağlantıya hangi porttan gelirse gelsin tüm bilgilerin kabul
edilmesi anlamına geliyor.
Şimdi Windows XP'nin kendi firewall'unu ayarlayalım. My Computer >
My Network Places > View Network Connections > Local Area
Connection'a sağ tıklayıp Properties yapıyoruz. "Advanced" sekmesine
bastıktan sonra Firewall'un yanına tik koyuyoruz.
Settings düğmesine bastıktan sonra örneğin EDonkey, Torrent veya DC++
için portlar eklemeye başlayabiliriz. "Add" düğmesine basarak çıkan
pencerede IP adresi olarak 10.0.0.15 giriyoruz. İstediğimiz TCP ve UDP
portlarını bu şekilde tek tek ekliyoruz. EDonkey için port noları
olarak TCP4661-4662, UTP11087 açabilirsiniz. Torrent için ise tek tek
6881 - 6889 arası TCP portlarını açıyoruz. DC++'de ise girmek
istediğiniz huba bağlı olarak hub'ın gerektirdiği portu açmalısınız.
Oynayacağız oyunun gerektirdiği portları ise genellikle kullanım
kılavuzlarından öğrenebilirsiniz. | |
|
